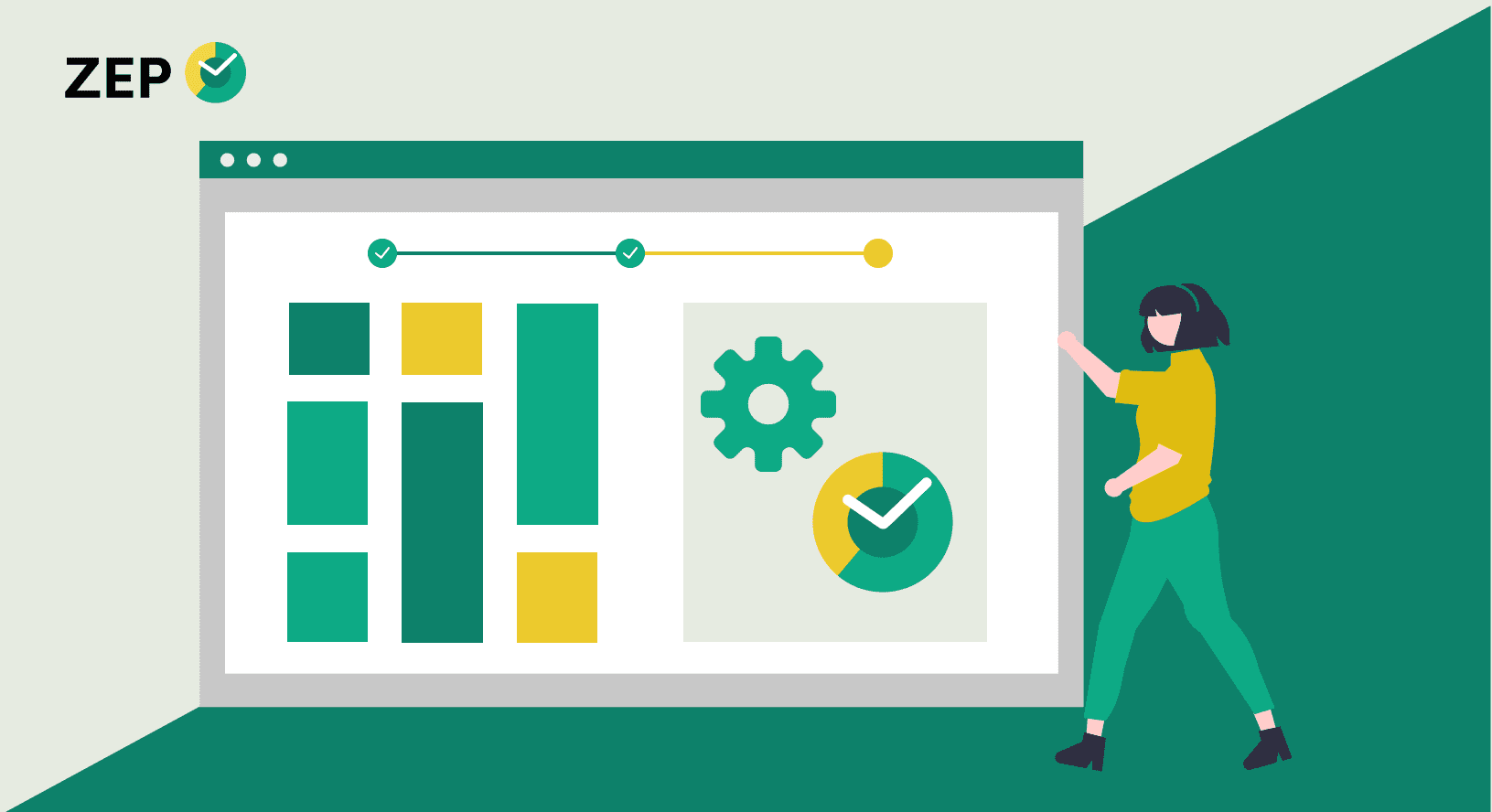
With our digital time clock, you can record your working hours completely without annoying paperwork - simply via web or app. Today we'll take you on a journey to your ZEP Clock and explain step by step how you can easily set it up for the first time. So, let's start zeping!
With ZEP Clock, you do away with time-consuming evaluations and always have your employees' working times in view. If you would like to click directly in the tool, you will find here is the 30-day trial version - free of charge and without obligation.
The initial setup of ZEP Clock starts, of course, on the home page. The system always requires an administrator. This role is usually taken on by HR managers or managing directors. After you have set yourself up as an admin, you will automatically land on the configuration page in ZEP Clock. Where do you find this page? At the top right there is a button that My trial version means. You have come to the right place.
In this "Walkthrough" of the initial setup we give you all the information you need from clocking in and out to the most important evaluation options in the basic version of ZEP Clock.
If you as an administrator want to assign the rights of your employees in ZEP Clock, you can easily do this under the following path: Administration > Settings > Presence Here you can determine, among other things, that the time recording of your employees should first be done in a general way via pure clocking in/out and not via manual entries. Here you can also set that your employees can view their own times in the evaluation area. Of course, you can also generate exceptions to these rules: You can do this under the item Employees make. To access the corresponding employee file, simply click on the respective employee name. If you now click on Settings > Change Details > Force Time Recording via ZEP Clock App the button No your employee can also enter his or her times manually.
Due to the BAG rulings on the time recording obligation you and your employees must record the working hours. Basically, with ZEP Clock you have 3 possibilities to record working hours.
If you have one of our ZEP terminals in use, you and your colleagues can easily clock in via RFID chip when entering the company and our terminal automatically transmits the https-encrypted data to ZEP Clock. When you leave, you stamp out again in the same way. What other advantages does our terminal offer? you can read here.
With the ZEP Clock App for Android and iOS you and your employees have the time clock to go in your pocket at all times. This is particularly practical if you have employees in the field, because they can conveniently record their times via the app without using the web frontend. Of course, every minute is still synchronised.
Of course, there is also the possibility to start and end working time at the push of a button in the web frontend of your ZEP Clock. You can individually define how you and your employees clock in and out in the web interface. You will find the button for clocking in/out in the top right corner of your ZEP Clock - circle with the initials of the logged-in employee. You can set the authorisation for clocking in/out via the web in the employee file under: Staff > Administration > Staff Name > Data with click on Settings > Change Details and the tick at Start/stop presence in the web interface set.
Let us now take a look at the break regulation. Under the path Administration > Master data > Working times > Break regulations you can access the corresponding page as an admin. In general: Break regulations define the daily work routine of your employees. You must set the break regulations manually so that neither you nor your employees can disregard legal break requirements. Breaks are important, even if you and your employees enjoy working.
In the break regulation in ZEP Clock, you can define which minimum breaks should apply. The German minimum standard is already preset in the system, i.e. from 6 hours of work 30 minutes break, from 9 hours of work 45 minutes break. In this area you can, for example, store core working hours per break regulation. With a click on the button Break regulation Change you can make further settings. Here you can define, among other things, whether minimum breaks should be automatically deducted when the maximum working time is exceeded. Please note that changed values are valid from the next day at the earliest!
Our colleague Anna shows you in the video exactly what you need to pay attention to and can adjust when it comes to break regulations.
Now let's shed some light - ZEP Clock gives you the possibility to illuminate the working hours of your employees. If you want to see how you have clocked in, simply go to the Comes/Goes evaluation, which you can find under the following path: My CEP > Evaluations > Comes/Goes. There you can select the period for which you want to view your clocking-in times. As an administrator, you now have the possibility to make changes in this view. Important: Stampings of your employees cannot be deleted!
At My ZEP > Evaluations > Working time evaluation you can display your effective working time for a selected period. You would like to evaluate the times of your employees? No problem! At Employees > Evaluations you can have all times evaluated - starting from the employment period to the end-of-month evaluation. Here you also have the option of exporting (and importing) working times.
Let's move on to the most pleasant topic: holidays! Absence management is very simple in ZEP Clock, so you can see all absences at the click of a button. But how do you request an absence? To do this, click on the relevant day in your ZEP calendar on/ from which the absence should start. Select the option "New absenteeism" and you can already determine which type of absence (holiday, illness, etc.) should apply for which period. The procedure is identical for you as an admin and also for your employees. Once your employees have submitted an absence request, you as the admin will receive a corresponding email with a link to ZEP, with which you can approve or reject the request. Of course, this process can also be carried out directly in ZEP. Under the path My ZEP > Evaluations > Absenteeism requests you, as the admin, can approve or reject corresponding requests from your employees.
You want to see exactly where to click to do the initial setup in ZEP Clock? No problem! Our Colleague Anna guides you in the video walkthrough Click by click through ZEP Clock.


Read article ↗

How can you strengthen your employer brand and attract the best talent? Discover 11 effective employer branding measures that will help you stand out from the competition and optimise your recruitment strategy.
Read article ↗
We answer your questions quickly & competently. Contact us by phone or email.
+49 7156 43623-0 or contact form